Today, many enterprises rely on the Microsoft 365 suite of applications and services to support their business needs. In our work with clients, we find that they sometimes need to extend the functionality of 365 tools like SharePoint to their unique business need. Here, Microsoft PowerApps is a great solution to support standalone apps that allow users to extend the functionality of Microsoft 365 and Dynamics 365 with ease. And more importantly, these apps often require no code, so anyone can build one and get it up and running.
In this two-part blog series, I’d like to walk you through a guide to show you how to build, embed and run a PowerApp that extends the functionality of SharePoint. Specifically, we’ll be creating an Event Registration and Management Dashboard PowerApp. This is a functionality that we set up for one of our retail clients, which enables event managers and participants to easily organize events, like a corporate conference or trade fair, on one dashboard.
Using the added functionality to SharePoint using PowerApps, event attendees can self-register quickly and easily, and they can sign up to receive updates about event updates, cancelation and general information. Event managers can track registrations, check-in event participants and view statistics about event attendance on one dashboard.
Here’s a view of the event registration dashboard app:
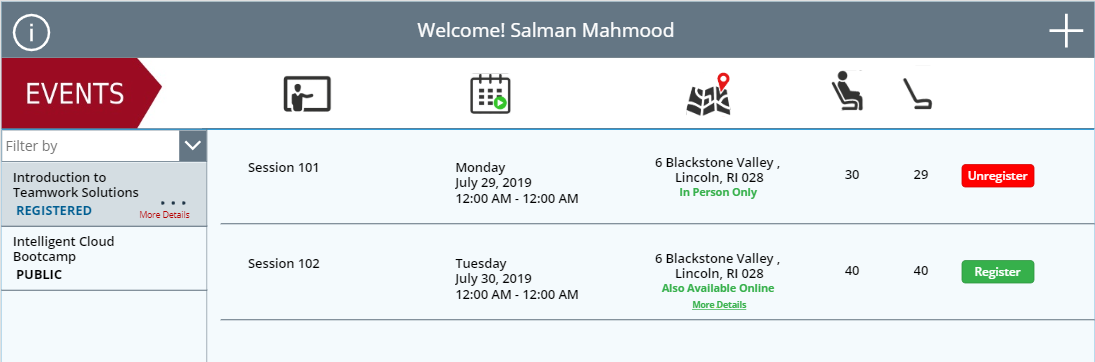
In the first part of this blog, we will work in SharePoint. We’ll set up a SharePoint site, create custom lists (such as admins, events, sessions and registrations) for the event registration app and add some data to work with on the events and sessions. We’ll cover:
- Prerequisites to create the app
- Creating a new SharePoint site
- Creating custom lists in the event registration site
- Adding data in the events and session lists
Then, in a follow-up blog, we’ll work to build the event registration app in PowerApps, connect it to our custom lists and embed it in SharePoint. Here, we’ll:
- Create an app in PowerApps
- Notify Event Admins and Attendees flow
So, let’s get started.
Prerequisites
You’ll need to have a few things to get going:
- Sign up for PowerApps
- A SharePoint Online global administrator account
- Familiarity with the following:
- Configuring forms
- PowerApps
- Flow
- SharePoint Online
Create a New SharePoint Site
Now you are ready to set up a SharePoint Online site, which will have the custom lists for the Event Registration Dashboard App. Here’s what to do:
- Open the SharePoint home page. Click Create site. Then, select Team site.
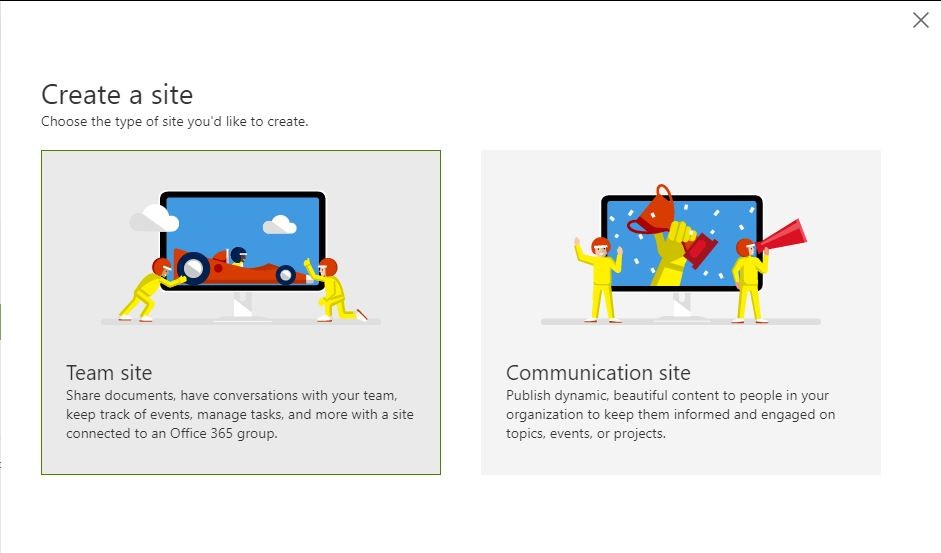
- Enter “Event Registration” as the Site name. Click Next.
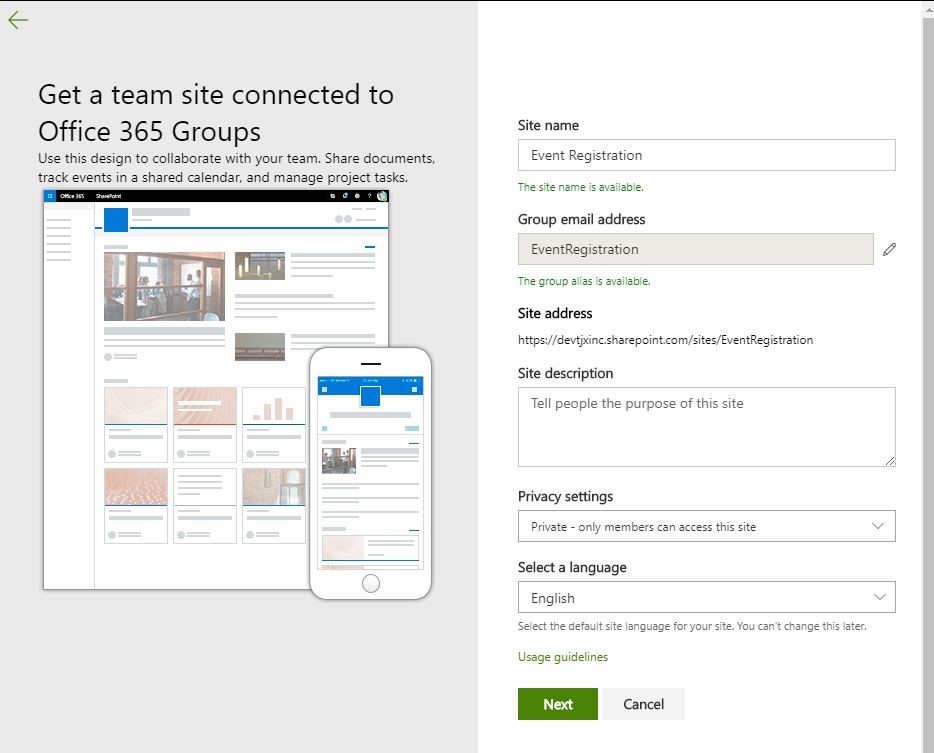
- Then, the Event Registration Team site home page will display.

Create Custom Lists in the Event Registration Site
The next step is to create SharePoint lists to keep track of Event Registration information, including event titles, descriptions and attendee information.
Create Event Administrators List
- Click Settings and then click Site contents.
- Click + New, and then click List.
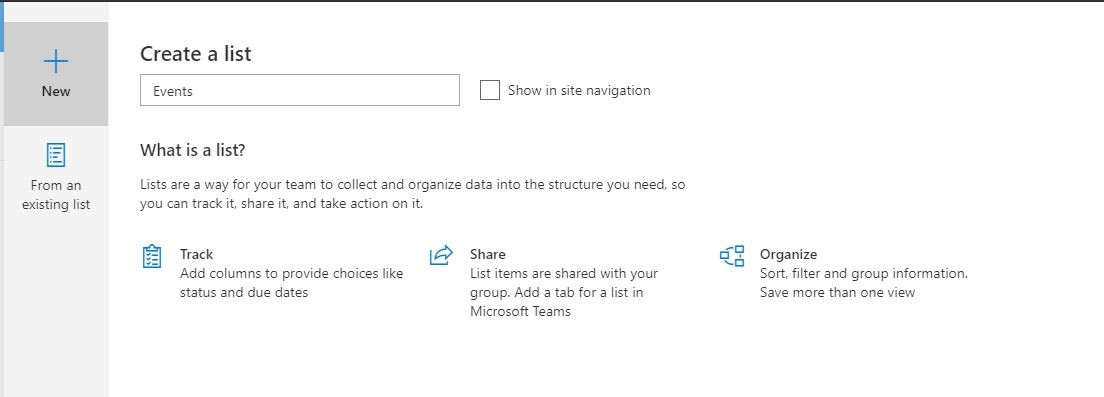
- Type a Name for the list, and optionally, type a Description.
– The name appears at the top of the list and can show in the site navigation to help others find it. - Click Create.
- When your list opens, you can click + or + Add column to add room for more types of information to the list.
– For more info on adding columns, see Create a column in a SharePoint list or library.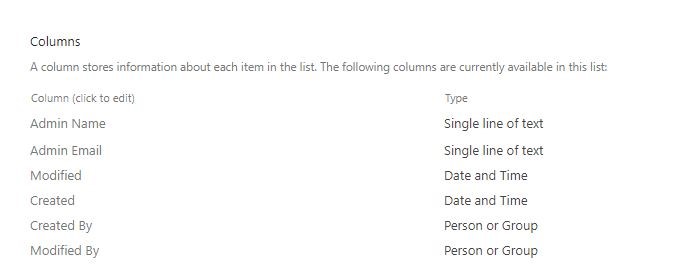
Create Events List
- Click Settings and then click Site contents.
- Click + New, and then click List.
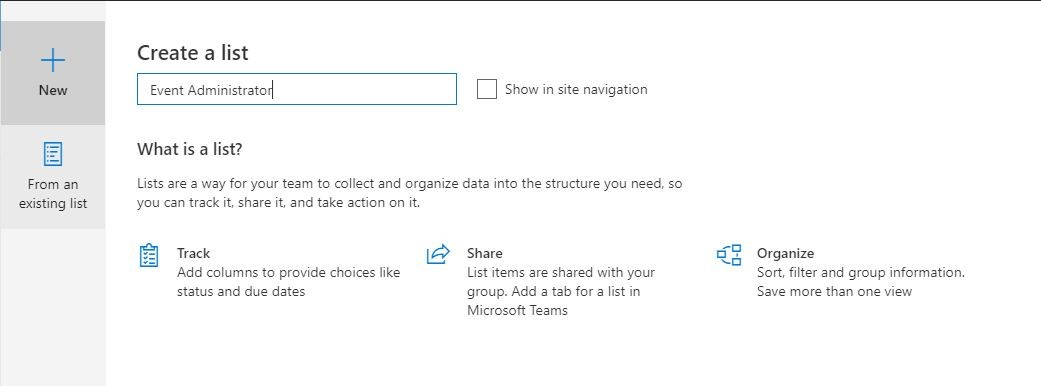
- Type a Name for the list, and optionally, type a Description.
– The name appears at the top of the list and can show in site navigation to help others find it. - Click Create.
- When your list opens, you can click + or + Add column to add room for more types of information to the list.
– For more info on adding columns, see Create a column in a SharePoint list or library.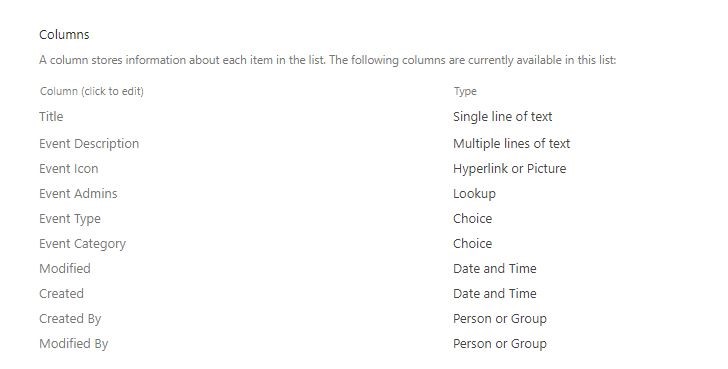
Sessions List
- Click Settings and then click Site contents.
- Click + New, and then click List.
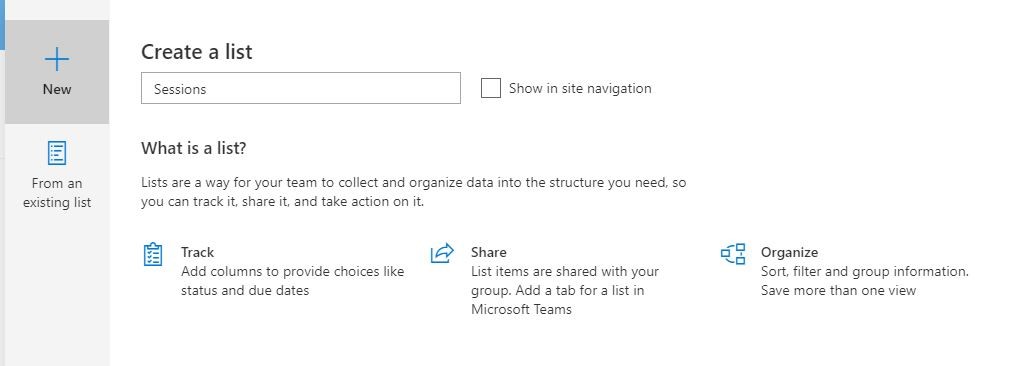
- Type a Name for the list, and optionally, type a Description.
– The name appears at the top of the list and can show in site navigation to help others find it. - Click Create.
- When your list opens, you can click + or + Add column to add room for more types of information to the list.
– For more info on adding columns, see Create a column in a SharePoint list or library.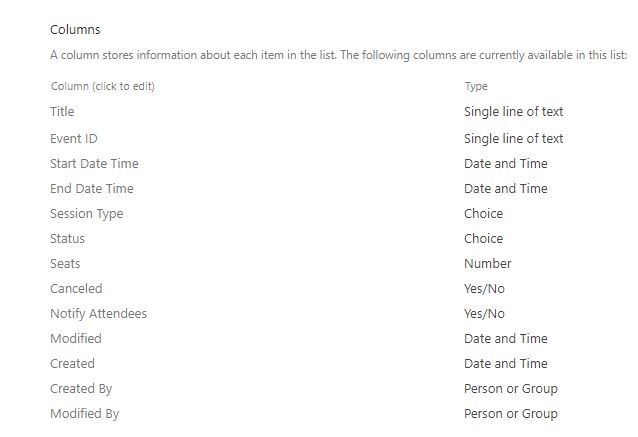
Event Registration List
- Click Settings and then click Site contents.
- Click + New, and then click List.
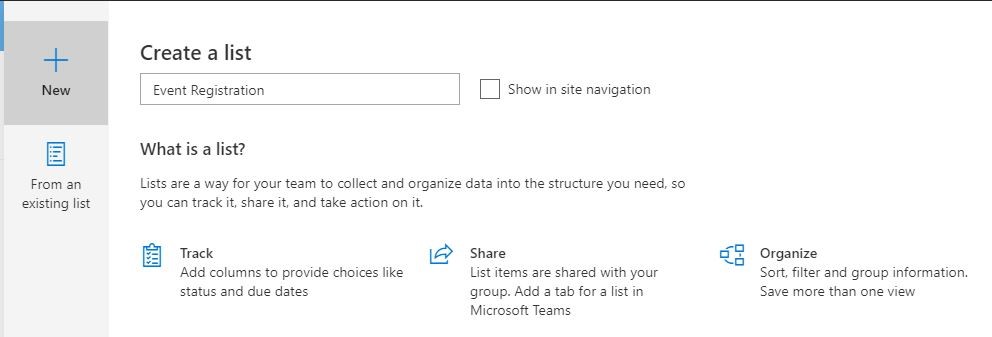
- Type a Name for the list, and optionally, type a Description.
– The name appears at the top of the list and can show in site navigation to help others find it. - Click Create.
- When your list opens, you can click + or + Add column to add room for more types of information to the list.
– For more info on adding columns, see Create a column in a SharePoint list or library.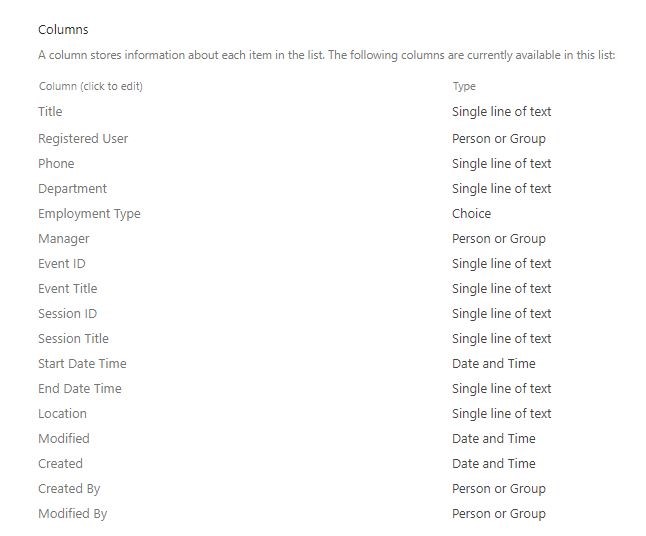
Add Some Data in the Events and Session Lists
The next step is to add some data into the Events List and Sessions List we created in SharePoint. We are doing this so that when we add the lists into the Event Registration Dashboard PowerApp, we can see some information to design and update the UI in our app.
There are two ways to add an item to a SharePoint list. You can add a single item in list view by using the + New command or you can add several items using the Quick edit view.
The Next Steps
In this blog, we walked through setting up a SharePoint site and creating a custom SharePoint list experience. In part two of this blog series, we will go through combining this SharePoint experience with PowerApps to provide users with advanced capabilities for discovering and editing list items. With PowerApps, users can easily customize any SharePoint list form.
Though PowerApps is designed to be easy to use, at times the help of a partner with deep expertise in PowerApps and SharePoint can help you get up and running quick with the functionality and approach that works best for your business needs. If you have any questions on this guide or want to do more with Office 365, Spyglass is here to help.
Case Study: For more information on building events with PowerApps, read our case study: How a Major Retailer Used Office 365 Apps to Schedule Training Events with Ease.

